Инструкция – как пользоваться приложением «Транспорт Красноярска»
Инструкция – как пользоваться приложением «Транспорт Красноярска»
Содержание
1. Как установить приложение
Шаг 1. Скачайте приложение «Транспорт Красноярска» в Rustore, AppStore или GooglePlay по ссылке
Шаг 2. Войдите с использованием учетной записи Google либо Apple ID


2. Как купить билет
Пока у вас нет билетов. Чтобы купить билет, нажмите «+».
Если выбран режим покупки Сканирование QR-кода, откроется камера, отсканируйте код


Если выбран режим покупки Ввод кода, введите 6-значный код в появившемся окошке
Выберите количество билетов от 1 до 5 и нажмите «Купить билет»


Выберите банк для оплаты билета по СБП. Вы будете перенаправлены в ваше банковское приложение
В банковском приложении подтвердите оплату



Информация о покупке появится на экране, банк пришлет уведомление о списании стоимости билета (билетов)
Фискальный чек придет на электронную почту, указанную в настройках


3. Как добавить подписку СБП
Для оплаты можно добавить подписку СБП, это упростит и ускорит покупку билета
Шаг 1. Нажмите значок
чтобы добавить способ оплаты
чтобы добавить способ оплаты



Шаг 2. Появится окно информации об СБП подписке. Привязать счет СБП для оплаты можно в любом банке, который работает с Системой быстрых платежей
Шаг 3. Выберите банковское приложение для привязки счета, произойдет переход в приложение выбранного банка, установленное на вашем смартфоне


Шаг 4. В приложении банка выберите счет, с которого будет происходить оплата, и нажмите «Сохранить»
Шаг 5. Появится уведомление о привязке счета, и вы можете перейти обратно в приложение «Транспорт Красноярска»


4. Как добавить дополнительный способ оплаты
Шаг 1. Вы можете добавить дополнительные способы оплаты (СБП других банков), для этого снова перейдите в Способы оплаты, нажмите значок и выберите банковское приложение для привязки счета СБП
Шаг 2. В приложении банка выберите счет, с которого будет происходить оплата, и подтвердите внизу экрана



Шаг 3. Появится уведомление о привязке счета, и вы можете перейти обратно в приложение «Транспорт Красноярска»

5. Как выбрать способ оплаты по умолчанию
Если вы добавили несколько подписок СБП, выберите счет, с которого по умолчанию будут списываться деньги за проезд. Для этого перейдите в «Способы оплаты», нажмите на три справа от выбранной подписки и нажмите «По умолчанию»


6. Как получать фискальные чеки
Чтобы получать фискальный чек, требуется указать адрес электронной почты, куда автоматически будут приходить чеки. Для этого нажмите «Еще», далее — «Настройки», далее — «E-mail для чеков». Введите действующий адрес электронной почты



7. Как выбрать способ покупки билета
В транспортных средствах размещены наклейки с QR-кодом и цифровым кодом. Код уникален для каждого ТС, поэтому покупать билет нужно только в том автобусе, в котором вы едете
Вы можете выбрать способ покупки билета — путем ввода в приложении цифр с наклейки или сканирования в приложении QR-кода. Для этого перейдите в «Еще», далее в «Настройки» и выберите режим покупки билета — Сканирование QR-кода или Ввод кода


Способ покупки билета можно изменить в любой момент
8. Как предъявить билет
Шаг 1. Чтобы предъявить билет кондуктору, перейдите в Билеты
Шаг 2. На экране появится QR-код для считывания переносным терминалом кондуктора. Шкала обратного отсчета доказывает, что билет является действующим, и куплен вами


Шаг 3. Нажмите на экран еще раз, чтобы предъявить кондуктору билет в виде, доступном для чтения Шкала обратного отсчета доказывает, что билет является действующим, и куплен вами
Шаг 4. В истории вы видите все билеты, как действующие, так и те, которые уже не действуют


9. Как вернуть билет
Если транспортное средство сломалось или попало в ДТП и не может продолжать движение по маршруту, вы можете вернуть билет. Для этого перейдите в Историю, нажмите на три и выберите «Вернуть билет»
Выберите причину возврата (Поломка, ДТП, Прочие причины)



Возврат по билету успешно запрошен. Если перевозчик подтвердит сход ТС с маршрута, деньги вернутся на банковский счет, а информация о возврате появится в приложении

10. Как удалить подписку СБП
Шаг 1. Чтобы удалить подписку СБП, перейдите в «Способы оплаты» и нажмите на три справа от подписки, которую хотите удалить. Обратите внимание: если вы хотите просто платить со счета в другом банке — нет необходимости удалять старую подписку. Просто добавьте новую подписку и назначьте ее по умолчанию
Шаг 2. Появится предупреждение о том, что подписку также необходимо удалить в приложении банка



Шаг 3. Для удаления подписки в банковском приложении перейдите в приложение банка, выберите карту или счет
Шаг 4. В зависимости от версии приложения: перейдите в «Настройки»/выберете внизу пункт Оплата, далее пункт «Оплата по СБП»
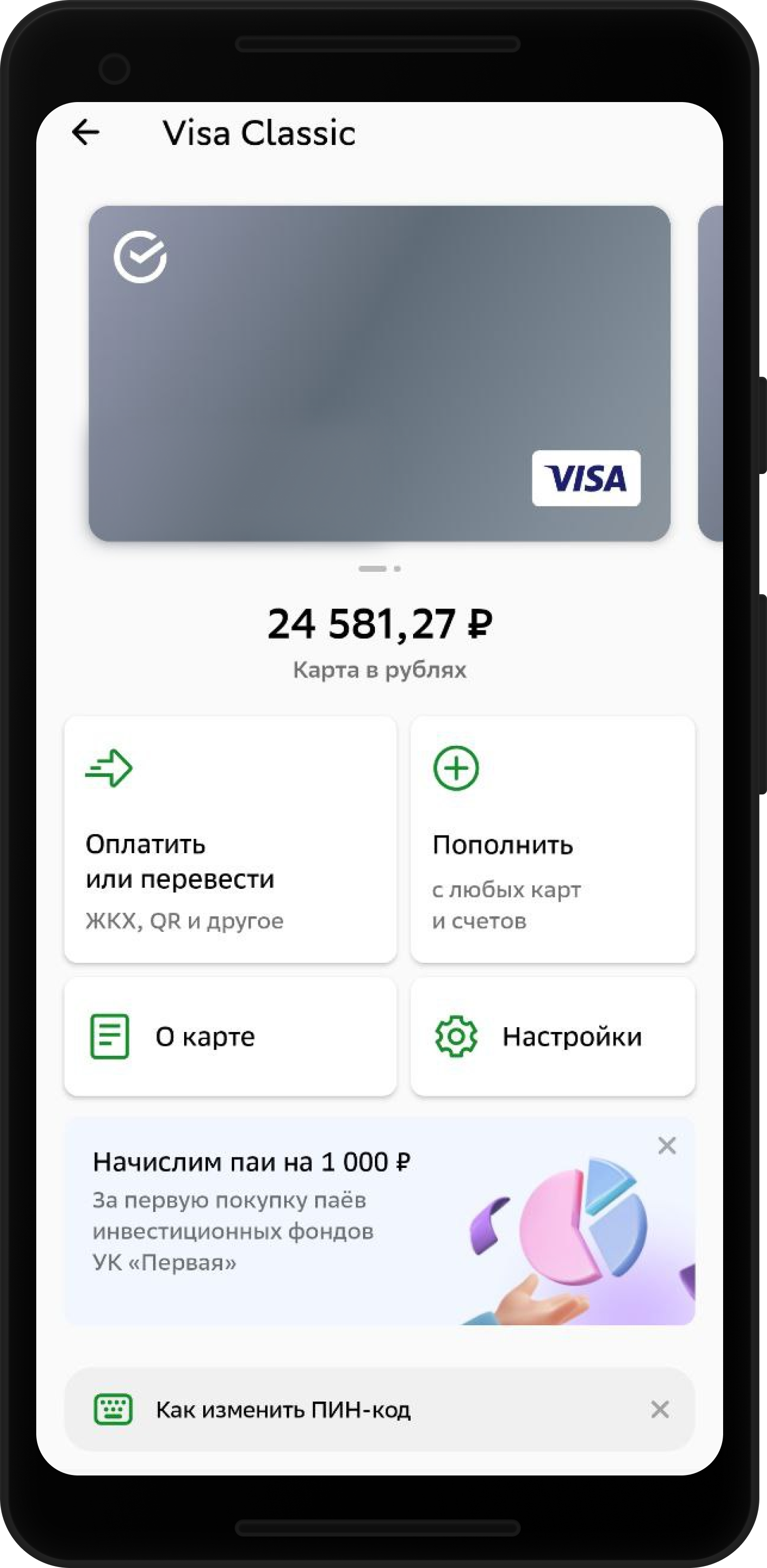
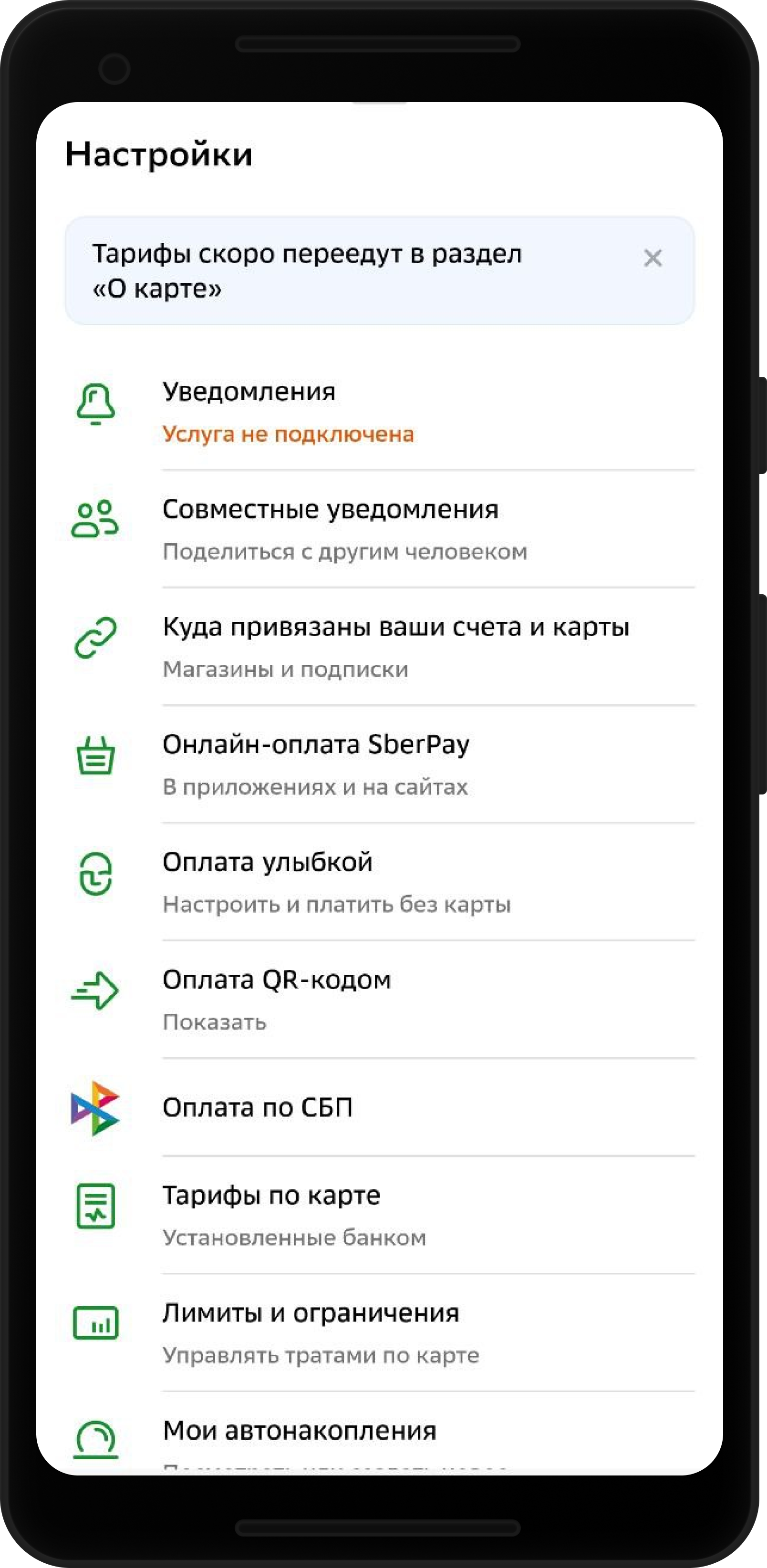
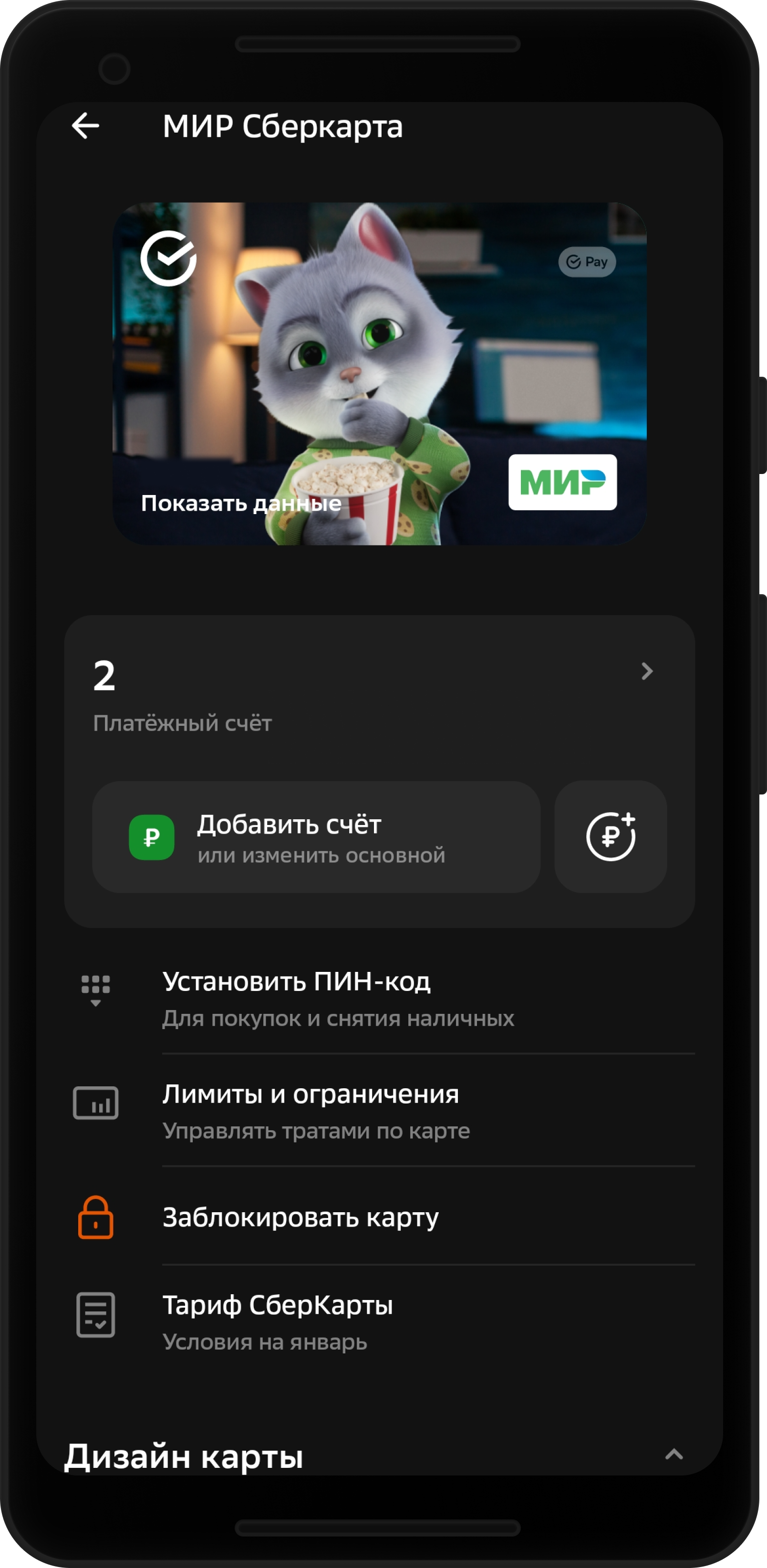
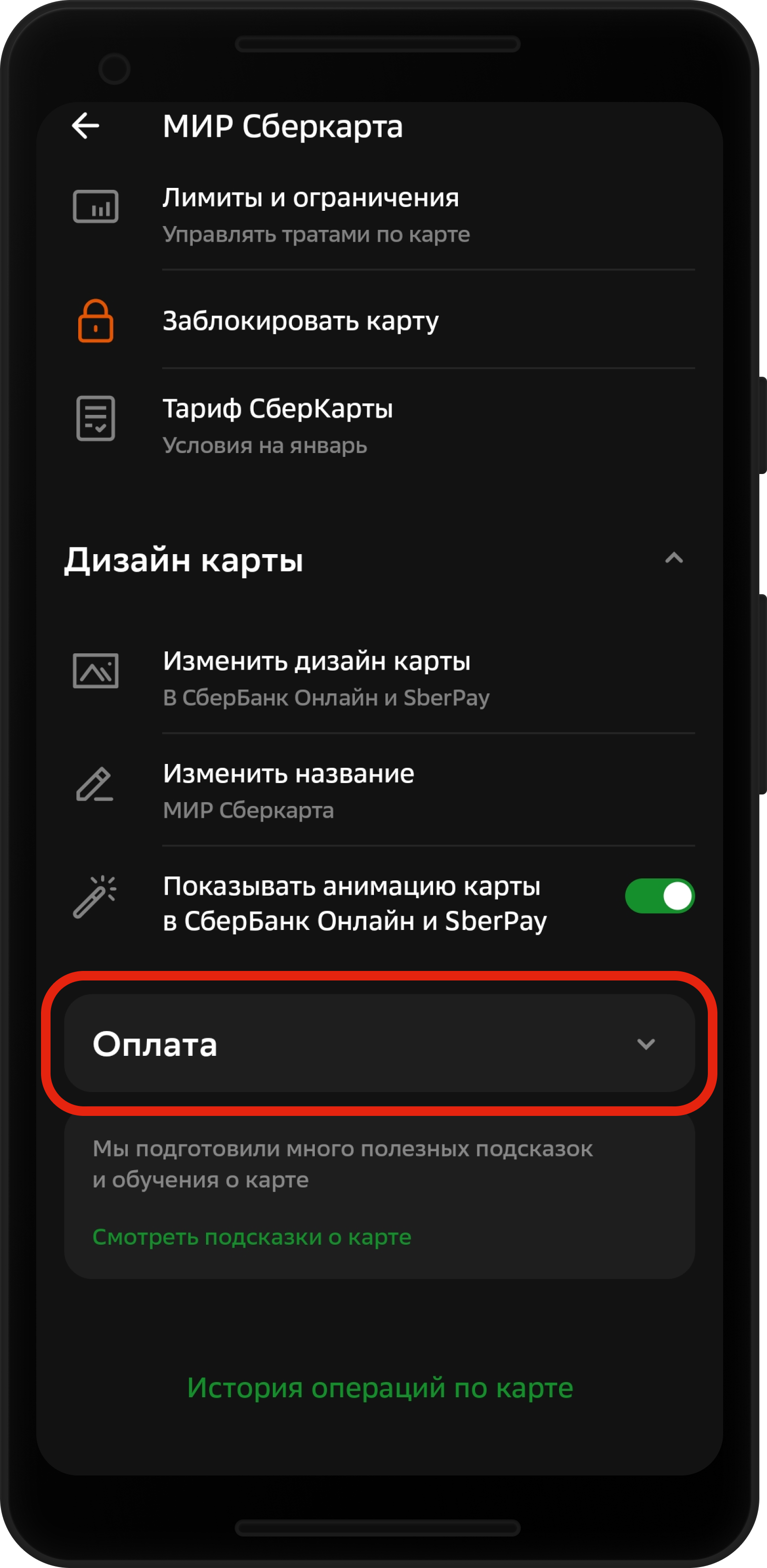
Шаг 5. Нажмите «Оплата по СБП», выберете «Автобусные линии» и нажмите «Отключить»
Шаг 6. Подтвердите отключение подписки. Банк уведомит вас, что подписка отключена
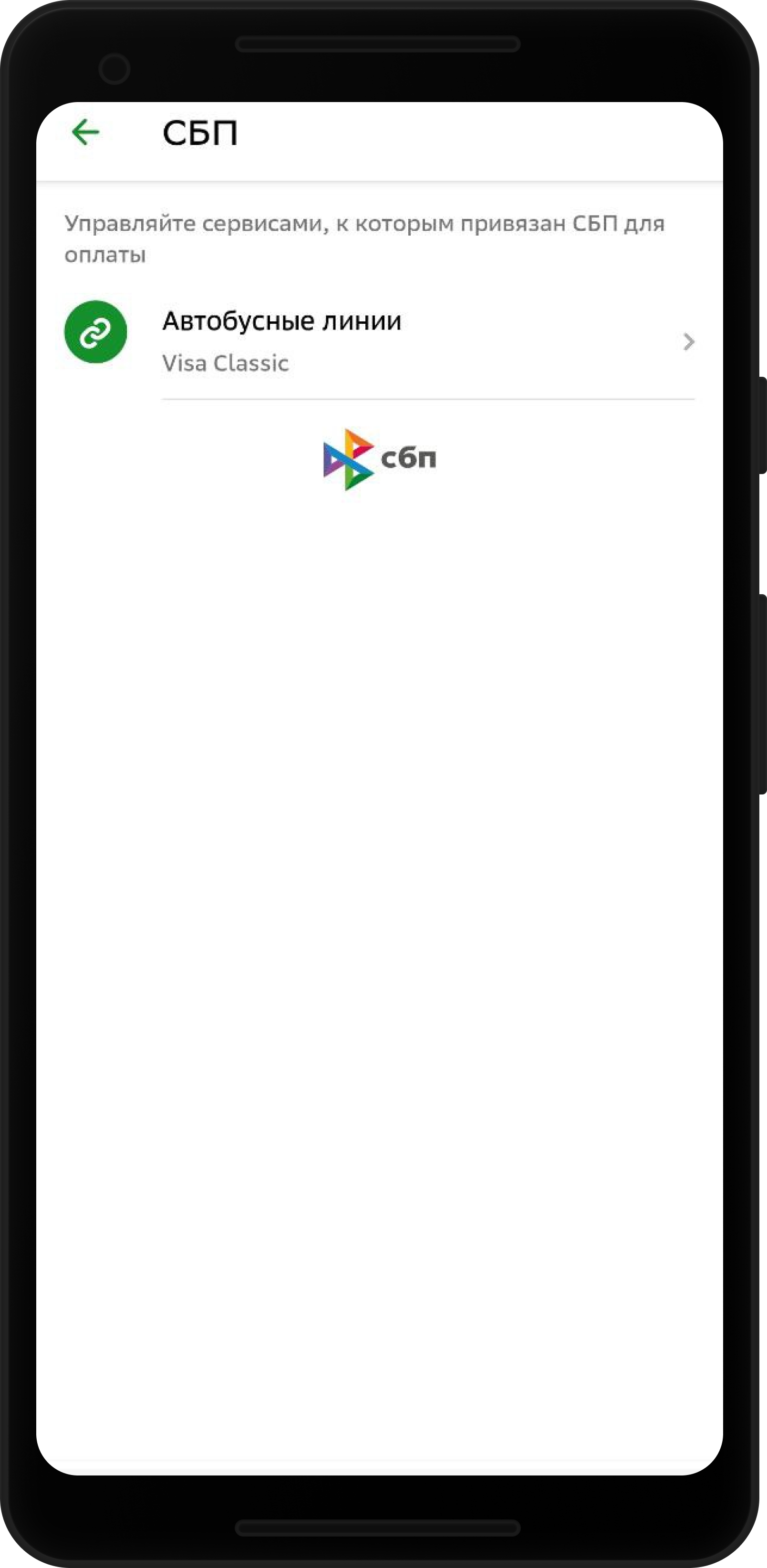
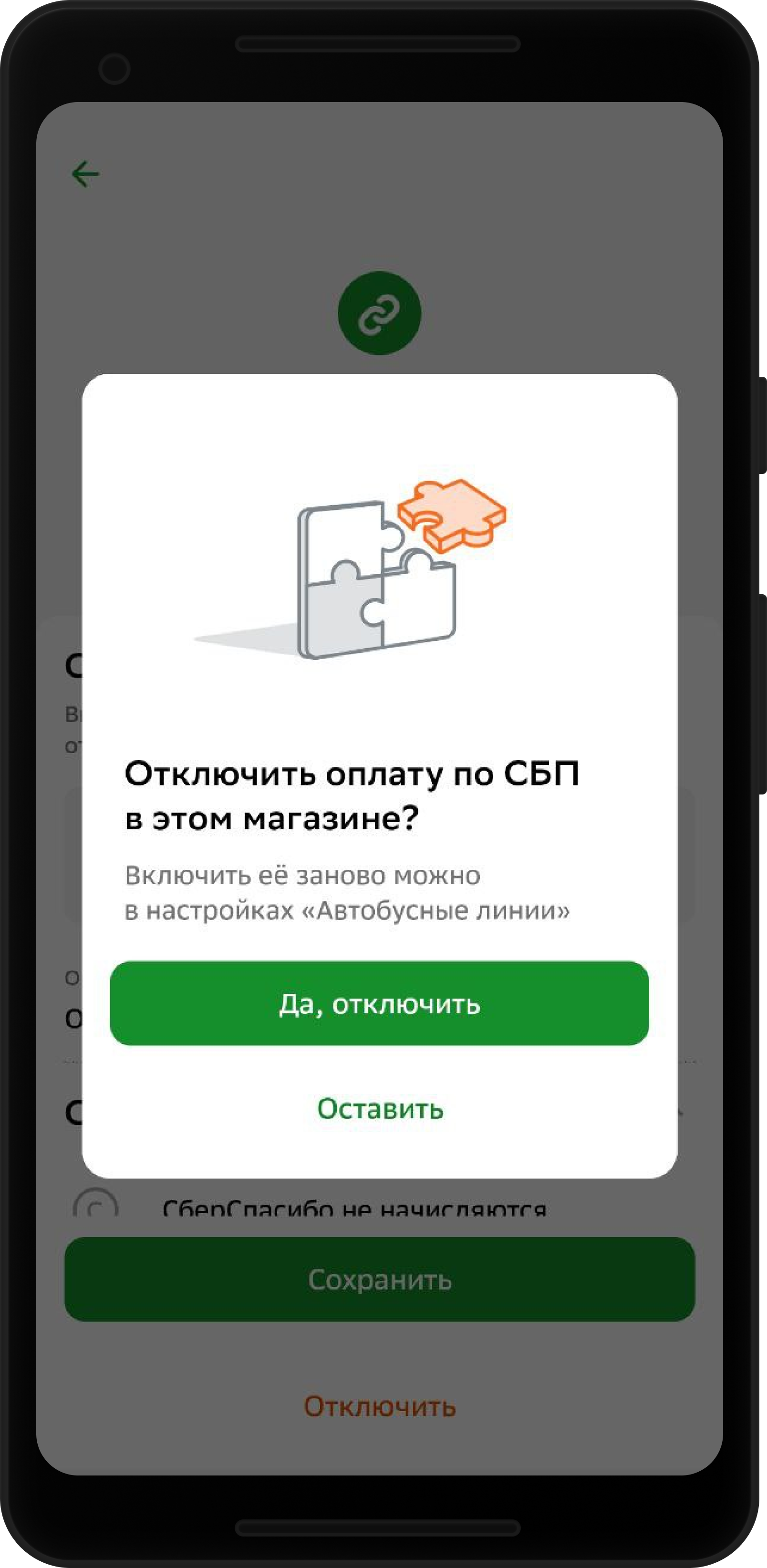
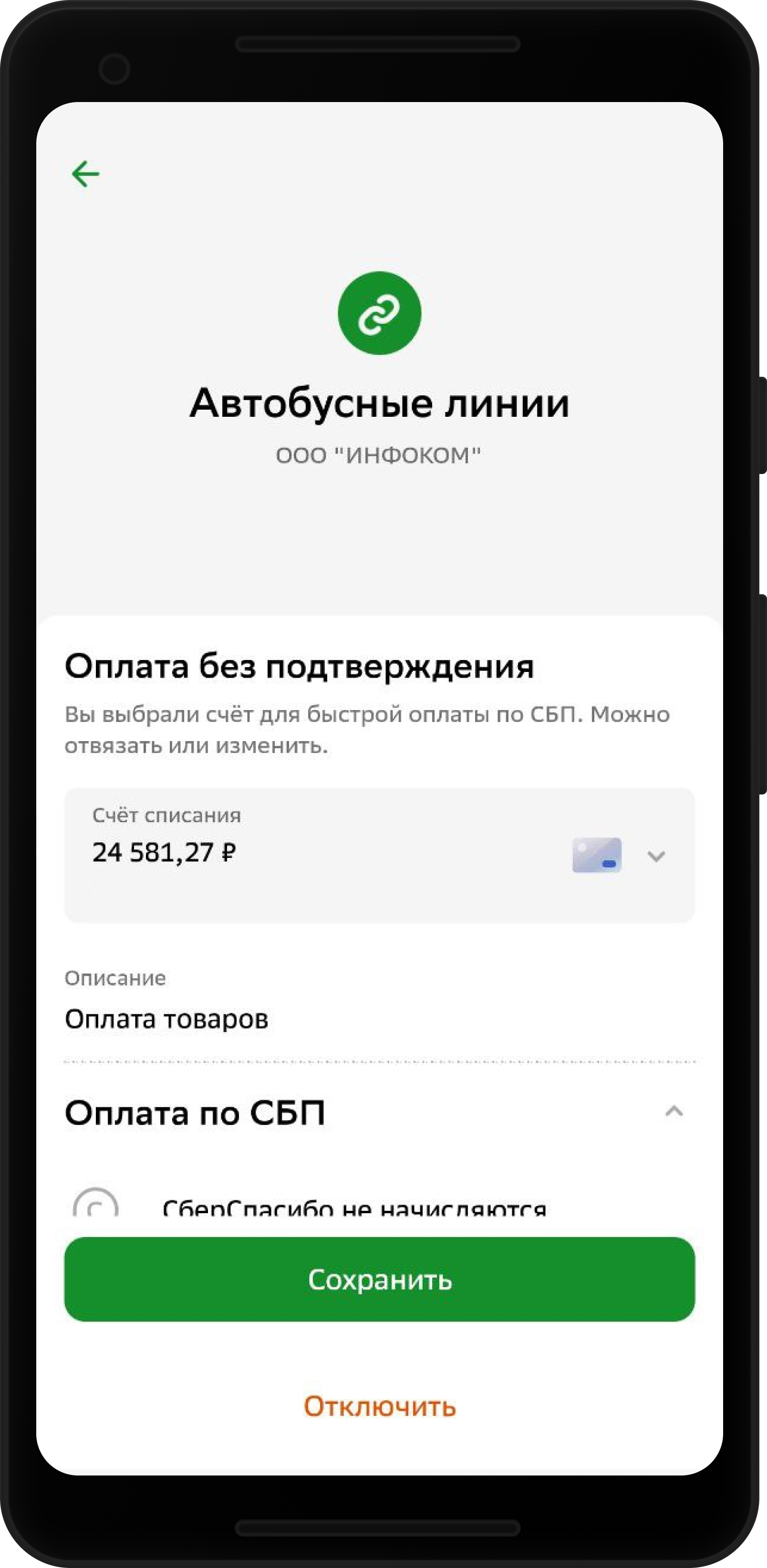
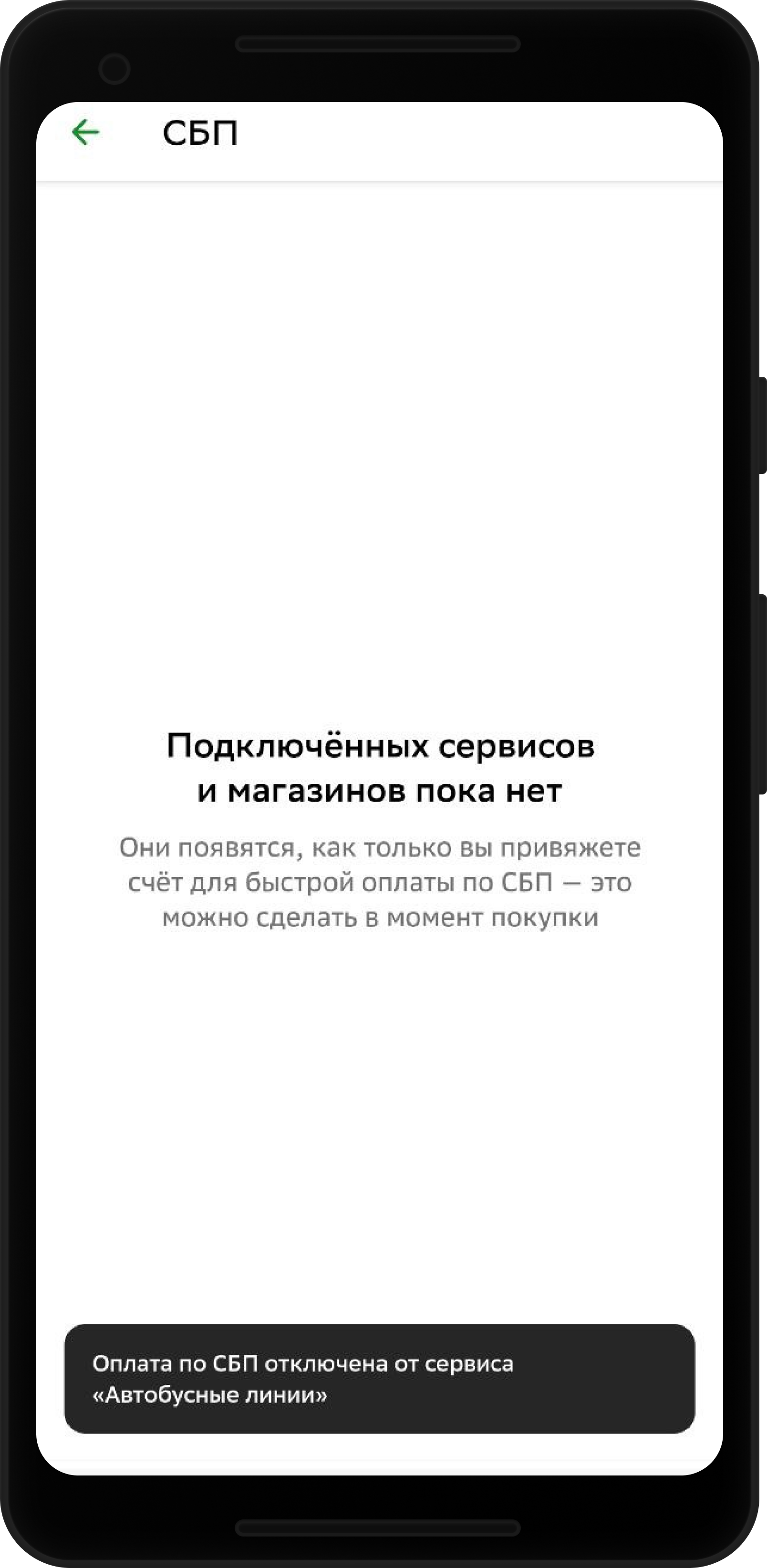
Удаление подписки в разных банках может проходить по другому алгоритму:
Тинькофф банк
в банковском приложении выберите Еще — Быстрая оплата — Автобусные линии — Отключить
в банковском приложении выберите Еще — Быстрая оплата — Автобусные линии — Отключить
Альфа банк
в банковском приложении выберите Платежи — Настройки платежей и переводов (в самом низу экрана) — Система быстрых платежей — Привязка счета к внешним сервисам — Автобусные линии — Удалить привязку — Подтвердить кодом
в банковском приложении выберите Платежи — Настройки платежей и переводов (в самом низу экрана) — Система быстрых платежей — Привязка счета к внешним сервисам — Автобусные линии — Удалить привязку — Подтвердить кодом
Райффайзен банк
в банковском приложении выберите Платежи – Подписки (в самом низу экрана) – Все подписки – Автобусные линии – Отвязать счет
в банковском приложении выберите Платежи – Подписки (в самом низу экрана) – Все подписки – Автобусные линии – Отвязать счет
11. Как оплачивать билеты ребенку
Шаг 1. В приложении «Транспорт Красноярска» перейдите во вкладку «Еще» — «Родительский контроль». На телефон ребенка нужно также установить приложение «Транспорт Красноярска»
Шаг 2. Нажмите на своем телефоне «Ввести код», а в приложении ребенка — «Показать код»


Шаг 3. В появившемся окошке введите имя ребенка, ниже — код с экрана его телефона
Шаг 4. Готово, теперь ребенок может покупать билеты в транспорте, пользуясь вашей подпиской СБП. Историю его билетов вы увидите в разделе Родительский контроль в приложении


12. Как удалить учетную запись
Чтобы удалить учетную запись, перейдите в раздел «Еще» — «Настройки» — «Удалить учетную запись» и подтвердите удаление.

13. Как решить возникшую проблему
Вы можете позвонить по телефону горячей линии 8−800−300−83−67 (круглосуточно)
Либо написать на почту help@qrticket.me
В приложении также доступна функция Написать в поддержку (в разделе Еще — Настройки)
Либо написать на почту help@qrticket.me
В приложении также доступна функция Написать в поддержку (в разделе Еще — Настройки)



